Now obviously the use of 3dsMax is no picnic, so it is very conceivable this won't make much sense to you the first time you try and you will be fiddling with the controls quite some. Be bold!
If you encounter start-up issues, give it some time. Look up some more advanced tutorials etc. What I'm about to put down here will be extremely basic and will expect you to take initiative in getting to know the program.
Getting started
Depending on the source, your hairstyle will have a certain extension. Start by installing the 3ds Max Nif Importer-Exporter (Bethesda) and the ActorX Importer AND exporter for 3dsMax 2012(Mass Effect).Note: I am using Bethesda files as an example, but any mesh works on the same principles. The nif importer plugin only works for 3DS versions 2012 or below.
Once you've started up 3ds this is what you will see. I advise you click and watch the first link in the startup screen, it's only a few minutes worth of video.
What we're going to do first (though this is completely optional) is revert to one viewport instead of the standard four. Go to view, viewport configuration, layout. Click the first option, apply, ok.
Let's import a model. Seeing as we're looking into editing hair, how about we grab the female head from ME3, we'll need it to align new hair to later. To make this easy I've uploaded the file here.
This is a psk file, so we'll need to use the ActorX importer you installed.
Go to MaxScript in the top navigation bar, select run script in the dropdown menu. Browse to the location where you saved ActorXImporter.ms, select it and hit open.
Now, in the window that pops up, hit Import PSK... and browse to the location where you saved the female head, select it and hit open. You'll be treated to a top view of the model.
Try moving around the mesh. You can click and hold the left mouse-button to drag your screen and use the scrollwheel to zoom in and out when the viewport is active. In the top right corner of the viewport you'll see a cube that lists all faces, click the faces to snap to them or hold and drag on a corner to rotate and tilt manually. With the wheel under the cube you can rotate view. Try clicking next to the head to deselect it and then re-selecting it and play with the rotation and zoom controls. Take some time to get familiar with it =)
In the top left corner of your viewport you'll notice it says [Top][Realistic], click on them to change them (personally I use [Perspective] but vary on the second). You can try different ones and see how they affect the model.
Before we continue past this section, change your view/position to something similar to this:
Picking a hairstyle
As we've installed an importer for nif files we're going to limit search to Bethesda game mods. This would include Skyrim, Oblivion, Morrowind and the Fallout Series. Most of these mods use ported hairstyles that originate from other games, most commonly the Sims franchise. Conveniently, you can browse the Nexus sites for these games to check available mods.Skyrim Nexus
Oblivion Nexus
Fallout3 Nexus
Fallout New Vegas Nexus
I'm going to use the Skyrim ApachiiSkyHair Pack for purpose of this tutorial. Specifically I'll be working with hairstyle number 21 which is a long female hairstyle with a braid and ponytail. Download whichever hair you want to work with, or use the same one I'm using if that's easier for you.
Importing and editing
Files with the .nif extension you can import using 3dsMax's import function. Click the 'start' icon in the topleft corner on the navbar and simply pick Import.Browse to the location of the mesh you want to import and select the correct file, in my case that's: ..\ApachiiSkyHair_v_1_5_Full-10168-1-5-Full\ApachiiSkyHair_v_1_5_Full\Data\meshes\actors\character\character assets\hair\apachii\female\hair21.nif
Now on the popup window for nif import, uncheck Import Skeleton and hit Import. Your viewport will now realign itself with the newly added mesh! It should show up screen-filling. If you're wondering where the head mesh went, select your viewport and scroll to zoom out:
Now there are several things to note here. The orientation of the mesh is important! As we are modding Mass Effect, the hair needs to be aligned with the position of the head.
Note: The difference between location of the hair and head completely depends on which game the hair was meant to work with. If you for instance port Sims hair, it's conceivable the initial location is different from what I'm showing you here.
Select the hair and on the right side of your interface, you'll notice it says skin, above editable mesh.
Right-click and select delete in the dropdown menu.
Note: If you'd rather not reskin from scratch and are working with a Mass Effect mesh, right-click and select cut in the dropdown menu instead. You can paste it back in when you're done editing the mesh.
Navigate around the meshes to get a better view of their position relative to each other. As you can see, the hair is:
1. too small in comparison to the head
2. facing the wrong way
3. at the wrong height
What I've noticed is that when you scale up a mesh, it will automatically move up. So we're going to tackle these three discrepancies in the order they are listed to make sure we don't do unnecessary double work.
To scale up the hair, select it by left clicking it, right-click to open the drop-down menu and select Scale. Your cursor will change icon to a tiny triangle. Now in the viewport ontop of the hair mesh, left-click and hold while moving your mouse up, you'll notice the hair will both scale up and move up simultaneously.
Now to rotate the hair, select it then right-click to open the drop-down menu and select Rotate. Left-click and hold on the mesh and move your mouse to the left or right to rotate.
To move it along the X/Y/Z axis, select it then right-click to open the drop-down menu and select Move. You can try to reposition the mesh with your mouse but I would advise using the X/Y/Z boxes at the bottom of the viewport. There are little arrows next to the input boxes so you can easily move along any axis in small increments.
Use all three (Move, Rotate, Scale) to reposition the hair until you are happy with it's location. You'll want to rotate your view often so you can check for clipping issues more easily (note the ears) and to see how big the gap between the hair and the skull is at several points.
Note: You shouldn't touch the location of the head. If you accidentally move it at any point revert with control-z or select the headmesh, right-click and select move in the drop-down menu, then enter 0 (zero) for X,Y and Z on the bottom navbar.
On my example below you can see I switched to [Perspective][Realistic], as it emphasizes the shadows nicely on the edges of the mesh, so I can easily see the distance between elements. Note how nicely the mesh wraps around the ear. This isn't always the case, I'll cover repositioning of individual elements below this section.
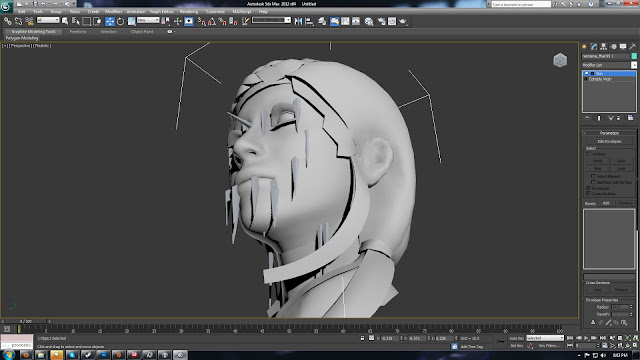
Having done what you can just moving and rescaling the entire mesh, it's time to rework individual parts to fit around the head better.When you have the mesh selected you'll notice on the right of the viewport the selection menu is visible. At the top it shows icons for five ways of selecting parts of your mesh. Vertex, Edge, Face, Polygon and Element. For now select Element. When you click through the various parts of the mesh, you'll notice entire strands lighting up bright red as you select them. You can move them over any axis using the arrows that show up in the middle of the selected element.
Whenever you would like to move certain parts of an element, it is advised to pull that particular element out, then select vertex under selection to move the vertices. This way you don't run risk selecting vertices on different elements than the one you're looking to alter. You can select multiple points by either left-click dragging your mouse over an area or by clicking individual elements while holding control.
If you would like to push or pull an entire area of the mesh out, you can do this by using soft selection. The number belonging to falloff under Affect Backfacing determines how much of the surrounding area is affected. You can see how big the area affected is when you pick vertex under selection. The colour the vertices of the surrounding area determines how much they are influenced.
Here I'm using Polygon selection to push in an area of the mesh closer to the skull, closing the gap by using the y axis arrow. I'm using a Falloff of 5. This is trial and error depending on the area you want affected. Result is on the right.
Texturing your mesh
Adding a diffuse and normal
Some might prefer to edit meshes with it's textures applied so I'll add a little section on how to do this. While having your mesh selected press M. This will open up the Slate Material Editor. Double-click your mesh name under Scene Material (1), this will open up the Navigator and fill View1. You'll want to move the active area in View1 via the Navigator (2), position it so the red/green blocks are visible. Now in View1, double-click on the top box (3) that has "textures" and "bitmap" in the name. This will open up the Bitmap Parameters (4). When you click on the texture path right under the header, this will open a file-picker (5). Browse to the textures that came with the mesh download. In the case of my hair the path would be:..\ApachiiSkyHair_v_1_5_Full-10168-1-5-Full\ApachiiSkyHair_v_1_5_Full\Data\textures\actors\character\hair\apachii\Raonjena\
Once selected, you'll notice the little icon in View1 changed, but no textures are applied to the mesh yet. Now, double-click the box that has "Norm" in the name from View1. Click the texture path behind "Normal:" in the Parameters box. This will open another menu in the same area that looks exactly like the one you just saw for the first texture (4). Again, click the texture path directly under Bitmap Parameters and browse to the texture location. This should be the same as the first one, and it should default to that location now. You should now see the texture applied to your mesh!
Adding a working alpha
Open up the Material Editor again with M. Double-click the main box, select Blinn in the dropdown menu under Shader Basic Parameters and check 2-Sided.On your diffuse texture box, check Image Alpha under Alpha source (1). Select the box for the diffuse texture, hold shift and drag and drop to duplicate it (2).
Click and drag the bubble on your duplicate diffuse (6) and connect it to the bubble on the ColorCorrection box (7). Now connect the other bubble on the ColorCorrection box (8) to the bubble on the main box next to Opacity (9).
Weighting your mesh
Basic
Now for the fun part. Remember when we removed the skin at the beginning of this tutorial? We'll be adding it back in now.It's function is weighting the mesh down according to the bones your mesh is linked to.
You can use whichever mesh you plan to replace ingame and take it's bones for your project. This way the mesh will import without issues and cause no crashes ingame.
The game can become unstable when the number of bones on the mesh you are replacing isn't equal to your new mesh and meshplorer currently does not allow it anymore and will throw an error. Knowing that, use either the human skull, any of the CC hairstyles or for instance Allers hair to steal bones for your weighting dependent on which mesh you plan to replace ingame.
Now on most hairstyles we can simply add a 'head' bone that will automatically affect the entire mesh.
This means that when the characters' head animates, the hair will move with it at the same angle. This is fine for short bobs and updo's but can cause clipping on longer styles. It's also adequate for testing purposes, as we'll need to go ingame a couple of times and test out our hair and subsequent changes on (an unwilling) Shep.
Select your mesh. Above Editable Mesh on the right of the viewport you'll notice it says Modifier List with a dropdown arrow. Click it and type in "skin". This will jump you down, select Skin there. Now under Parameters press the Add button next to "Bones:", highlight Head in the popup window and press Select.
To actually see what just happened, press Edit Envelopes right under Parameters, you'll see the entire hair mesh turn bright red. Red indicates that it is fully affected by the selected bone, which in this case is the Head bone. You'll notice it also displays the actual bone inside of the mesh with axis arrows attached to it.
Intermediate
Using skin-wrap we can copy the weights of another mesh onto the one we've created. In terms of meshes that generally have the same shape and are not horribly complex, this method will do nicely.What we want to do is find an existing mesh that has about the same length, let's say.. Allers hair. To make this easier, I have uploaded the hairstyle here.
As explained earlier, psk files are opened through the ActorX Importer under MAXScript, Run Script. Import the hair you just downloaded. Now select your own mesh. In the Modifier List type in "skin" and select Skin Wrap.
Under Parameters, you'll see an empty box with an Add button below it. Click it and select the other mesh. In this case it should add HMF_HIR_PROJessica_MDL to the previously empty box now.
Click Add again to remove the highlight, make sure Weight All Points is checked, then click the Convert To Skin button at the bottom of the Parameters box. You'll now have skin and skin wrap listed above editable mesh, you can remove skin wrap.
Advanced
For the masochists among us, manual weighting explained in short. I want to use the bones that come with the Allers mesh, so I'll be opening that one again and deleting the hairmesh. As before, ActorX Importer under MAXScript, Run Script.We'll add the Skin modifier, then add two bones to the envelope: Head and LeftCollar.
Select Skin above Editable Mesh, In the list of Bones, select Head. Click on Edit Envelopes so you can see which area of the mesh the bones affect. As you might have noticed, the Head bone affects the entire mesh, we'll want some of the lower parts affected by the Collar-bone so we minimize clipping, so select LeftCollar now. See where the bone is? Right on our ponytail.
Scroll down to Weight Properties and uncheck Paint Blend Weights. Now you'll see a little wrench-tool icon there, click on the Paint Weights button right under it. When you move your mouse over the mesh now, your cursor will change. There are two ways we can adjust the brush: in size and strength/opacity. To adjust the size, hold control and shift while you drag and hold your left mouse-button up or down. You'll notice the brush changing size and it affecting the displayed radius number. To change the strength of the brush, hold shift, control and alt while you drag and hold your left mouse-button up or down, you'll notice the value for strength changing.
Now let's paint some weights! Red is fully affected, yellow less so, blue etc. A softer brush will allow you to create smoother transitions. You can switch between head and leftcollar if you make a mistake. You'll notice that whichever area you painted over on the leftcollar is now reflected on the head. Aim for something like this:
Exporting and testing your mesh ingame
First, delete the head mesh out of your project, you can leave the bones. Just select the head and hit delete. Now to export your hair, click the utilities tab on the right navbar.Click on More..., select ActorX and hit OK.
This will open an export menu in the right navbar. Select an output folder and type in a name for your mesh. Scroll down and uncheck bake smoothing groups, now you can hit Save mesh/refpose.
Now watch the following tutorial by WarrantyVoider for the remaining steps on how to get your mesh into the game. For reference, the PCC files containing the hair are as follows:
BIOG_HMM_HIR_PRO_R.pcc (male) and BIOG_HMF_HIR_PRO.pcc (female)
Note: Do NOT skip a step when importing and saving va the UDK. You will need your mesh to be a UPK package, not a PSK when you import into the game via ME3Explorer.
Converting the hair texture
I use photoshop for this. As Mass Effect uses it's own system for the recolouring of hair to conform to CC colours, you'll need to convert your texture to work correctly in the engine.There's a simple way of doing this. Open the texture in Photoshop, add a new layer and paintbucket it #008e00. Now doubleclick the layer and select Multiply as the blend mode.
Save as a DDS: DXT5 with integrated alpha. If you can't you're probably lacking the plugin, you can get it here =)
To create a texmod .TPF for the hair, the identifier to replace the deprecated ME2 custom cute hair textures is 0x487289A3. For a tutorial on creating a texmod .TPF, check here.
To use the custom cute textures on the Shep that's testing the Mesh, use Gibbed and change the texture values for Hair_Diff and Hair_Mask to BIOG_HMF_HIR_PRO.Hair_Short02.HMF_HIR_PROShort_Diff
Note: If you have any transparency issues ingame, you'll have to check the alpha channel on your texture. It might be that the contrast is too low and your white's not really white in which case the game will make the entire hair slightly transparent.
Troubleshooting texture problems
When you go ingame to check your mesh, there are several potential problems with mesh-imports that aren't always easy to spot in 3dsMax.This picture shows the first I want to cover nicely. This weird lighting issue you are seeing has to do with duplicate strands overlaying eachother in the mesh. There are a few tricks to spotting these early and ways of fixing the issue.
In 3dsMax, when you have enabled the alpha texture layer, you might have noticed a weird transparency issue with some of the elements. It's easy to spot on this particular mesh as the elements are quite large on the top of the head.
If you haven't applied textures at all, switch to [Perspective][Consistent Colors] and you might notice weird blotchy spots on the mesh. It SHOULD be evenly tinted in either white or grey per element.
Thirdly and consistently, when you select the mesh and use the Element selection tool, you'll notice when clicking some strands that they are in fact dark red instead of the normal bright red. I'll emphasize the difference with an image comparison below:
From what I can gather, the darker colour indicates the back of an element. When the back is exposed in Mass Effect 3's engine, the lighting on it sort of inverts itself which causes the weird blackness. It can also cause weird streakyness in thinner strands with alpha transparency. Seeing how some strands will either curl around and reveal all sides from one perspective or show it's back some other way, you'll have to decide on a case by case basis whether to completely remove or simply edit elements when trying to fix this issue.
Simply click on an element and it will cycle through both overlayed elements. Select the darker red one and hit delete. You'll need to be careful you don't create any bald spots while deleting strands.
Also check out the following method of dealing with these strands by andrastessanctifiedgirdle on Tumblr who explains how to easily flip them as an alternate to deleting or moving them.
If you still see some areas of the hair ingame where the strands don't look right, make a couple of screenshots so you know where this is happening and go back into 3ds.
In much rarer cases you'll notice that when you pull a strand out, it will be weirdly connected and stretch another strand as you pull! Control select the second strand as well, then pull them both further out. You'll want to switch from element to polygon selection and select those stretched bits and delete them. They are sometimes connected to another normal strand but not always, if they are let the normal elements be.
Note: Save your project as a max file, so you preserve the skin and weighting settings between exports. This will be better to load in inbetween small edits then working with your exported mesh.
Have fun and good luck =)
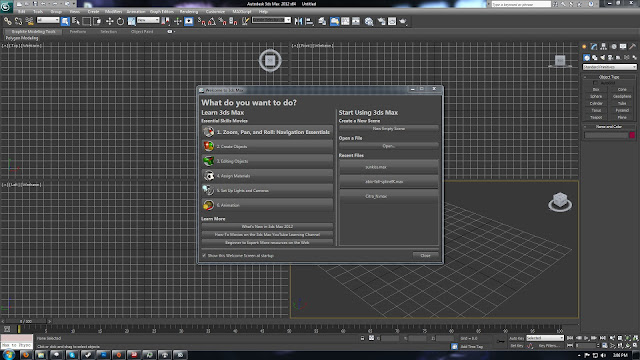




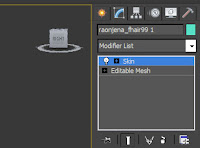







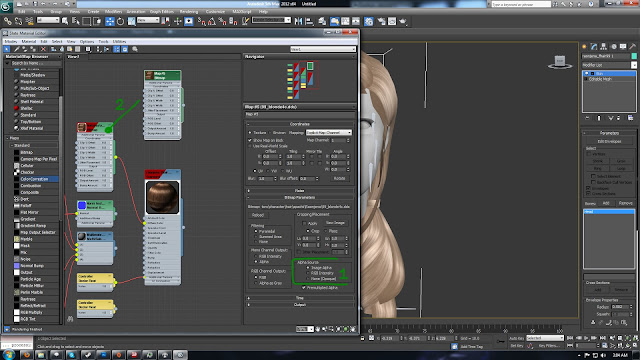
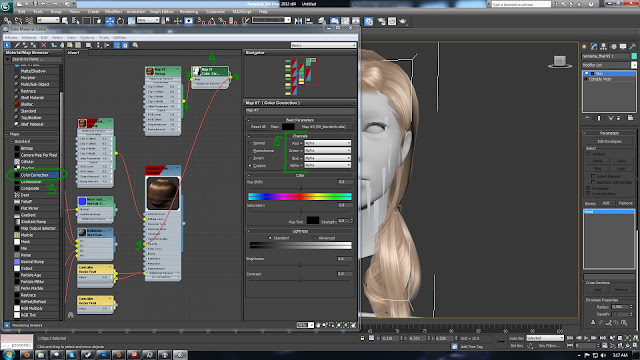
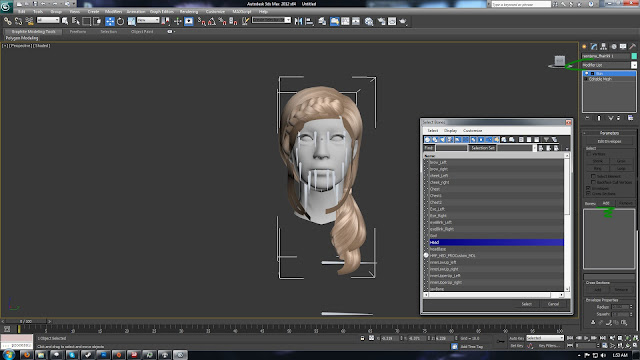
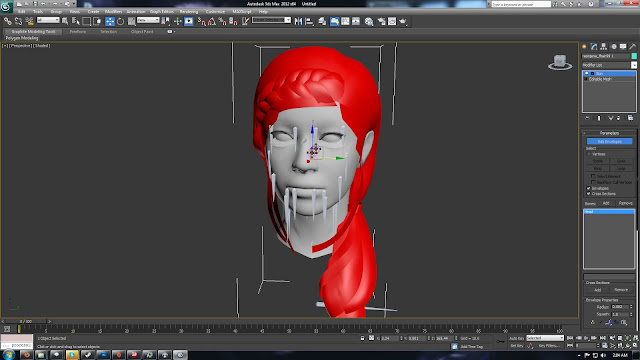







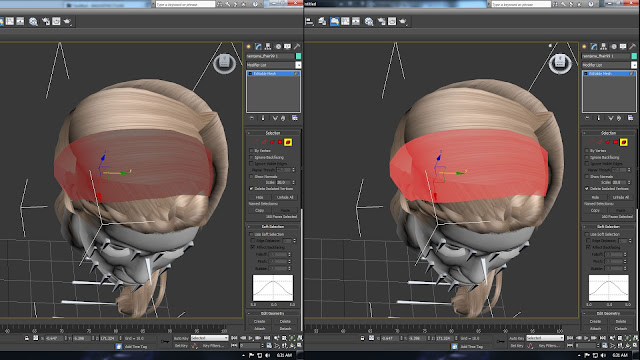


that was a very usefull read, thanks alot :P keep it up
ReplyDeleteThank you! You too ;)
DeleteOttemis, you rock.
ReplyDelete(I'm Eurydice from ME2faces & bioware forums, don't know if you remember me, we talked about texmod last year)
This tutorial is just plain awesome.
Ohhh I remember your name, yeah!
DeleteGlad you think it's usefull =)Thanks <3
Woops, internet glitch :C
ReplyDelete//
Once again, big thanks for all your hard work!
I've never used 3ds max before, but this tutorial is so consistent, that it all became clear after the first try.
I finally managed to get hair mesh to game, but faced some kind of texture trouble. As I said, I'm a newby with 3ds max, so it's a real difficulty for me to find out the problem's source on my own. Here's the screenshot: http://i.imgur.com/vW7yMhb.jpg
If you could, please, give me a direction, I'd be eternally grateful. :)
That looks like you're not loading in the right textures, the wrap for it looks completely wrong.
DeleteTwo things:
When you first go into the Material editor to add a texture to your mesh, the name will already be in there, the path will just be broken. Means you can easily see which texture you needs specifically as it's not always apparent from the naming in hairpacks.
Secondly, make sure that you're creating a tpf using texmod with the identifier I listed in the tutorial, combined with the gibbed values for hair.
I'm assuming this won't be your issue as you're no stranger to modding, but I'll note it just in case.
I didn't go into too much detail under the "converting the hair texture" section as it's not 3ds but texmod and Photoshop, if you keep having issues though I'll see if I can make it a bit clearer =)
Glad to hear the 3ds portion is clear enough to follow though! Was exactly the intent that people with no experience would be able to pick this up, so it's really nice to know that's working out! =)
Thanks for the reply!
DeletePretty sure I picked the right texture. Gibbed's parameters are fine, too.
Just tried to install ELE's coolsims4 mod and... Same problem! Then I thought it might be that game files are broken, so I repared my ME3 copy via Origin. No results.
Some odd s**t happens to me... o_O
Try throwing out your toc.bin then updating to vanilla through Origin.
DeleteIt has a tendency to corrupt at times and cause the weirdest shit.
I should specify that the toc.bin doesn't seem to revert with the rest of the gamefiles when you update or repair through Origin.
Damn, you're genius! Now everything works just NICELY. Yay.
DeleteNever tire of thanking you :)
Glad to hear it! <3 Enjoy hun, and share some pics when it's final if you'd like, would love to see them =)
Deletehttp://i.imgur.com/Qpyqmu4.jpg
Delete<3 <3 <3
That looks lovely!
DeleteI am trying to create my first ever hair mod according to this tutorial and I've got a question. Could you please explain how to convert .dds into .tpf ?
ReplyDeleteThere are a lot of tutorials already available on how to create tpf's.
DeleteHere's a nice video on the entire process http://www.youtube.com/watch?v=EKHse9Smcw0
If you have any more questions, google and you should be able to find a mountain of information on the subject. Good luck =)
Awesome! Thank you so much for your tutorial. You're just brilliant!
DeleteI have finally finished my hair mod. It's better than i expected because i've never done anything with 3ds max before.
http://i.imgur.com/cWDKfWM.jpg
Very nice!
DeleteI managed to port a couple of hairstyles without any big issues, but now i've got one http://i.imgur.com/GxCk7bV.png
Deletehttp://i.imgur.com/2X9SpC1.png
i've got these 'lashes' on every hair from every hair pack I download, so this must be a problem on my side. Can you help me somehow?
Have you recently run any permanent texture mods via ME3Explorer? This looks like the lash texture itself just got corrupted. The hair meshes shouldn't be interfering with it, completely different object not part of the head hair.
DeleteNo, I haven't any permanent replacements. I use texmod only.
DeleteI even backup the CookedPCConsole folder to vanilla but it didn't help.
Running .pcc file with modded hair on a different PC gave the same result in game(a clean game with no mods at all). Could it be a mesh issue?
Possibly, send it my way if you want I'll have a look. ottemis@hotmail dot com
DeleteI was wondering if you can help me with a problem. I used this mesh ( http://elemods.blogspot.com/2013/08/mass-effect-3-mod-wavy-bob.html ) and successfully replaced the Cute hair with it (I did this on the version that replaces Allers' hair with Brooks'). My game crashed when I tried to load it. I've been having trouble with Texmod, so I'm trying to avoid using it as much as possible. Do you have any idea on how I can get it to work properly? I'd be happy to share the file I modded with you.
ReplyDeleteI'm assuming you used the UPK and loose texture?
DeleteIf with crash you mean to desktop, makes sure you run the TOCbin updater in ME3Explorer. If you mean infinite load issue, you'll have to check the gibbed edits you did in the save for extra spaces.
If you keep having issues, revert the PCC to vanilla and strart fresh.
It crashes to the desktop, but I did run the TOCbin updater prior to using it. I did use the UPK, but I was hoping to find a way to use the texture without texmod.
DeleteDid you already attempt to permanently replace the texture, and if so, which texture did you try to replace.
DeleteI'm so sorry I didn't reply to this sooner. I've had school interfere.
DeleteI did a permanent replace on the Chakwas hair.
Hi Ottemis! Sorry to bother you again, but I need some help with my conversions. :(
ReplyDeleteAt sertain angles some strands on my hairs seem too dark. Of course, I followed your tutorial, so all exposed backs are deleted. But problem still remains, ugh.
Got any tips how to fix that?
Depending on the contrast in your texture the highlight colours might be getting triggered. I'd have a look at those and change colour on the save you are testing to something crazy like blue and green to easily see if those are the culprits. Otherwise can you provide some comparison shots?
DeleteAlso, make sure bake smoothing groups is unckecked before you export. That can cause weird black-ish stranding.
DeleteAs far as I know, tumblr user sims-and-seres had the same issue and managed to get rid of it with your help (http://sims-and-seres.tumblr.com/post/59798564909/the-hair-is-sniffle-fixed-no-more-dark).
DeleteThese dark strands especially noticeable when doing biotics: http://i.imgur.com/Hoc3OBc.jpg
And all my hairs have them. >< Bake smoothing groups is uncheked.
Well I don't know what she exactly did in the end, she messed with settings in both 3DS and the UDK outside of the bounds of the original tutorial so much that it was impossible for me to have a good overview.
DeleteFrankly I can't be sure it's not something that was done outside of bounds that caused it at any given point, because I've simply never encountered it myself and it seems something that started applying to multiple meshes at some point? You can take a look at the thread they started on the ME3Ex forums, probably your best bet: http://me3explorer.freeforums.org/playing-around-with-custom-hair-and-needing-halp-t640.html
Can you do me a favor and link me to the source of the hair you are trying to convert so I can go have a look? Not trying to imply fault, but it's puzzling how this hits people on multiple meshes, because that more indicates a settings issue rather than an issue with the mesh itself. I'll see if this happens for me, and if so, if I can fix and add it to the tut. If any of it happens to work for you, please let me know.
Okay, apparently, my dark strands don't look half as bad as hers :D In my case it just seems like over-intense shadowing.
DeleteI was hit by realisation that my first converted hair doesn't have those nasty strands. I replaced Allers' hair mesh at that time, and there was a single LOD.
CustomCute, however, has multiple LODs, and that's the mesh I'm currently replacing. So maybe this is the root of the problem?..
Gonna test this hypothesis now.
Oh, and that's the hair I've been converting recently: http://skyrim.nexusmods.com/mods/31797/ (ponytail09).
Nah, wrong guess.
DeleteI've only ever done single LOD replacements and done Allers and ME2 deprecated meshes without issues.
DeleteThat's a skyrim hair so same importer, don't know, I'll have to take a look and I'm afraid I won't have time until the weekend.
I could send you the .PSK. Maybe it'll tell where I messed up things.
DeleteAnd a thousand thanks for your willingness to help!
Yeah that's cool, my email's a little up in the comments on this page. Gotta run now but I'll get back to you as soon as I can.
DeleteAh, nevermind. The "Do NOT skip a step when importing and saving va the UDK" line should probably be highlighted for dumbs like me :D
DeleteImported the PSK directly?
DeleteYep.
DeleteYou're not the first so don't feel too bad =)
DeleteI didn't know it caused such issues visually though because I've never actually done it, otherwise I might have spotted what was up from the screenshots, will be able to in the future now. I'll add it to the troubleshoot section and emphasize it a bit more in the export section.
Hi. so i dont know if you'll know anything about this but, my hair mesh form the CrookedPCConsole wont open in ME3 explorer it keeps saying CompressionMethodUnknown. is there anyway i can fix this
ReplyDeletehello! I apologize in advance for my English. I admire your work, so she decided to try to make a few hairstyles. but I did not work with textures. in the video, a link to which you gave explains how to make those files from the files extracted from the game. Could you tell me how to do .tpf file from ready-made .dds textures.
ReplyDeleteIn the tutorial I linked I do show two methods of extracting textures from the game which will net you their Hex ID. You can use this Hex ID to feed in a custom texture just fine so the tutorial still applies.
DeleteApologies if this shows up twice; it looked like it was eaten the first time I tried to post. Thanks so much for your tutorials and resources -- I'm having almost as much fun figuring this stuff out as I am playing the game itself! But I've run into a weird problem, and while I'm sure it's an embarrassingly obvious solution, I'm still new enough that I don't know what that might be.
ReplyDeleteI'm following your tutorial, but I'm trying to replace something besides the Allers hair. From what I can tell in Meshplorer, the number of bones for most of the other hairstyles is different. Fine. I followed your instructions, and the bones that, according to the data in Meshplorer, the in-game style had. Everything looked good. I finished up, exported, checked it in the PSKViewer tool in Explorer, and...110 bones. Don't know where the other 101 came from. Tried running it through UDK to get the UPK file, just for laughs, and sure enough, Meshplorer wouldn't let me import it, because it had the wrong number of bones. So...where are these other bones coming from? How do I get rid of them?
aaaand...solved it, never mind! As expected, it was something super-obvious that I just missed due to n00biness (namely, I have to physically select and then delete the unnecessary bones in 3DS rather than just removing them from the list in the Parameters menu). Now I'm encountering a different problem, but it appears to be one that's more easily Google-able, so never mind and thanks again!
DeleteI'm not sure if you still check these comments, but i'm going to give it a try.
ReplyDeleteI've followed your tutorial, but it seems like i got some kind of texture issue (i think) with my hairs. When testing the hair ingame, they appear as a solid mesh and the hair is very dark with some light (blond-looking) areas, like in this picture: http://i.imgur.com/Ceqb50y.png
My mesh with textures in 3ds looks like this: http://i.imgur.com/t3Khxee.png
It's like the game doesnt react to my texture in texmod at all, since it looks the same ingame when i don't load with texmod at all. Any ideas?
This comment has been removed by the author.
ReplyDeleteSorry, I made a mistake with my last comment. I have the same issue as the user above. I created a TPF file exactly as said, watched a video, and the game simply isn't reacting to this tpf. I know how to use texmod to load tpf's--creating them, however, seems to be quite impossible unless I made a mistake in 3ds max (which is unlikely due to how thorough I was).
ReplyDeleteNevermind, I got it. I couldn't successfully edit the DDS in Gimp. I didn't think photoshop was required but I got it done. :)
DeleteHi! I'm trying to convert a hair into a game but I'm having issues, don't know if you're still active on here or not but was wondering if you could help?
ReplyDelete